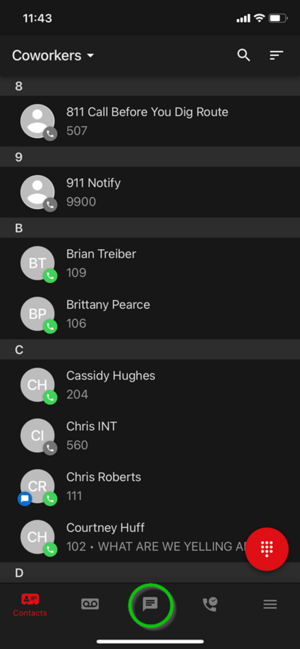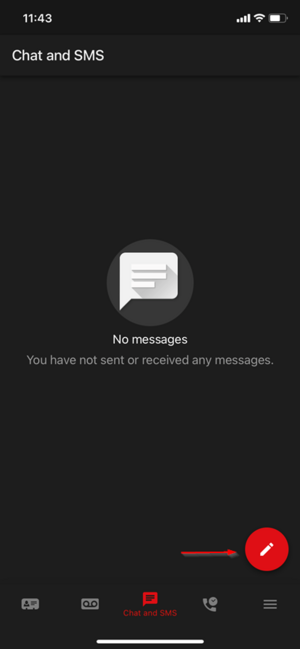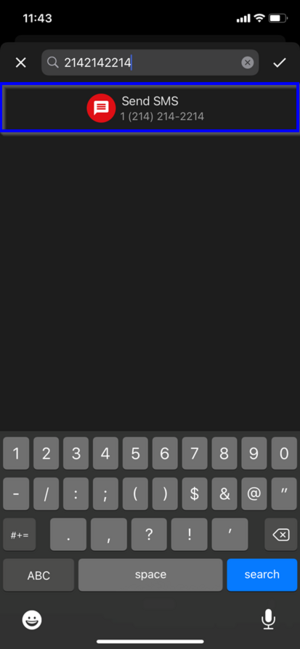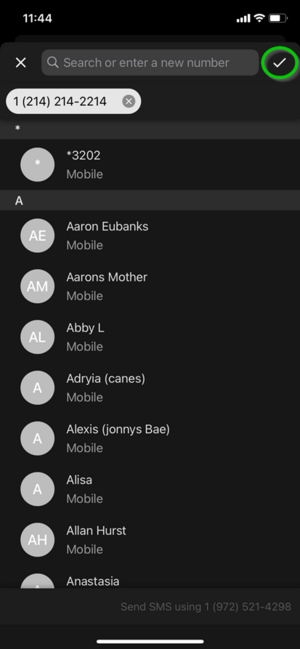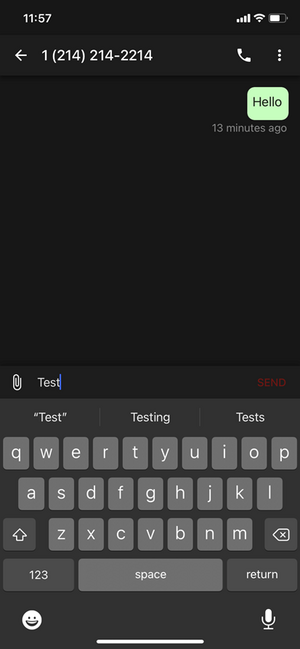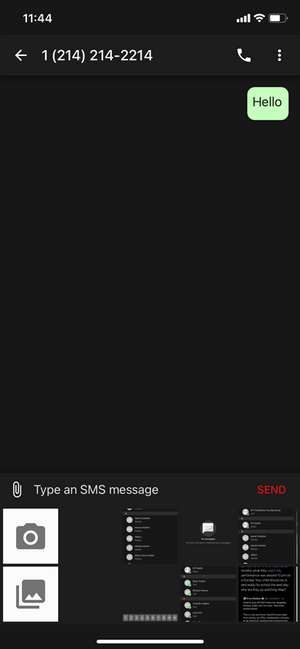Texting (Vested Mobile): Difference between revisions
No edit summary |
No edit summary |
||
| (One intermediate revision by the same user not shown) | |||
| Line 3: | Line 3: | ||
== Texting (SMS/MMS) == | == Texting (SMS/MMS) == | ||
Texting is a free feature we offer, however, you will need to contact our support team for the initial setup. Once you have texting enabled on your user, follow these steps on you Vested Mobile application | Texting is a free feature we offer, however, you will need to complete the [[Texting Enrollment Form]] and contact our support team for the initial setup. Once you have texting enabled on your user, follow these steps on you Vested Mobile application | ||
=== Log In === | === Log In === | ||
| Line 18: | Line 18: | ||
==== Select numbers to add ==== | ==== Select numbers to add ==== | ||
[[File:Image-png-Apr-05-2021-04-56-52-16-PM.png|frameless]]</blockquote> | Once you tap the drop down, it will look like the image below. | ||
* '''Note: be sure to tap the check mark to add the number to the message thread.''' | |||
<blockquote>[[File:Image-png-Apr-05-2021-04-56-52-16-PM.png|frameless]]</blockquote> | |||
==== Sending a message ==== | ==== Sending a message ==== | ||
Latest revision as of 16:36, 27 June 2023
Vested Mobile App
Texting (SMS/MMS)
Texting is a free feature we offer, however, you will need to complete the Texting Enrollment Form and contact our support team for the initial setup. Once you have texting enabled on your user, follow these steps on you Vested Mobile application
Log In
Login to Vested Mobile with your user credentials, these will be the same as your web NOVA web portal credentials.
Messaging Page
Once logged in, tap the middle icon which looks like a little chat bubble
New Message
Once in the chat/sms option, you will tap the pencil to create a new message
Find recipient
You can then choose an extension number if you want to chat, or, type in a new phone number to SMS/text
Select numbers to add
Once you tap the drop down, it will look like the image below.
- Note: be sure to tap the check mark to add the number to the message thread.
Sending a message
Type the message you want to send and click the "SEND" button.
MMS
To add pictures, simply tap the paper clip and select the images you want to send
If you have any questions about this process, or if you need assistance, please reach out to our Support Team by dialing HELP(4357) on your desk phone, calling (972) 924-6488, or submitting a ticket.