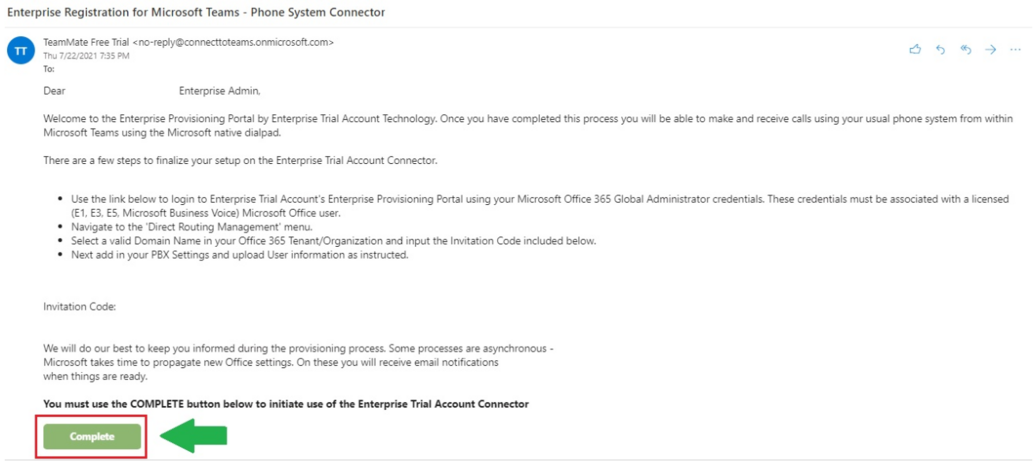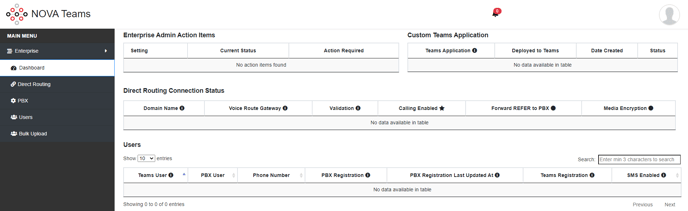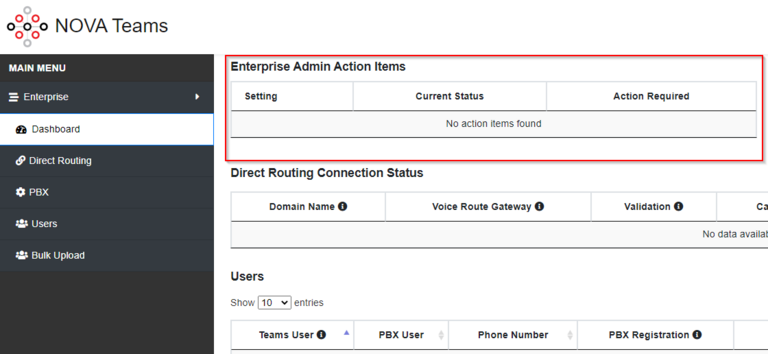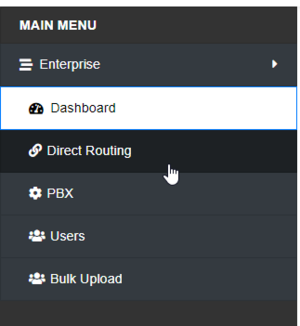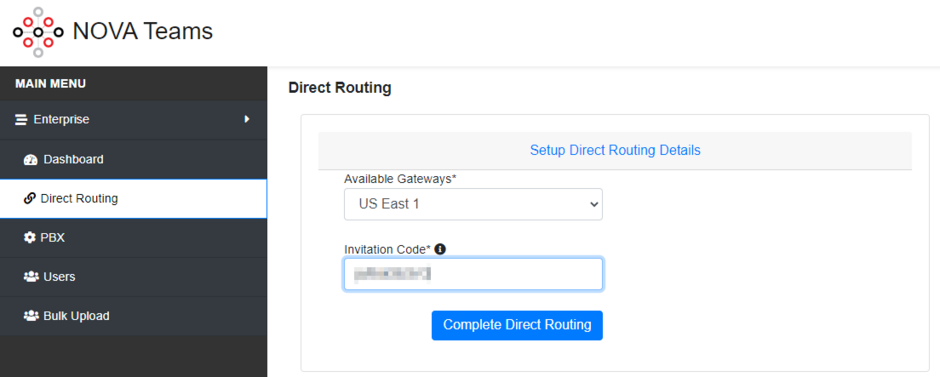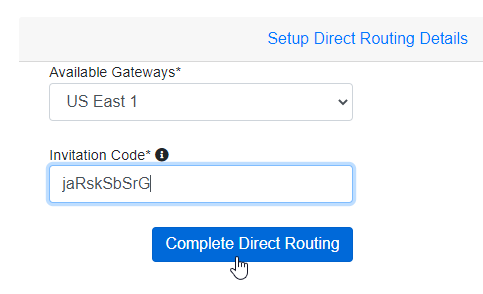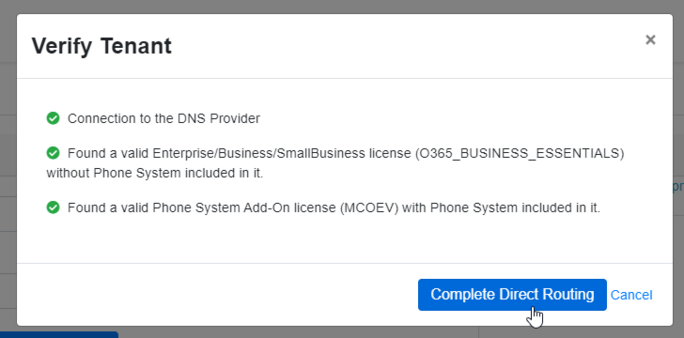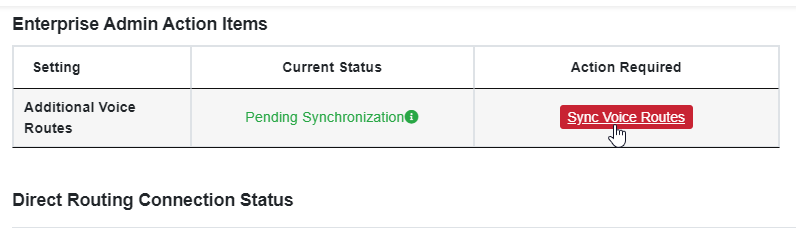NOVA Teams Setup Process: Difference between revisions
No edit summary |
No edit summary |
||
| (3 intermediate revisions by the same user not shown) | |||
| Line 1: | Line 1: | ||
= Setting up direct routing inside of the Teams Connector | This page is part of the [[NOVA Teams]] guides. | ||
= Direct Routing = | |||
Setting up direct routing inside of the Teams Connector | |||
'''**A Vested Networks Tech must initiate the setup by sending the Microsoft Admin an email**''' | '''**A Vested Networks Tech must initiate the setup by sending the Microsoft Admin an email**''' | ||
=== Once the email is received, copy the code provided to you at the bottom, and then click the ['''Complete]''' button | === Registration === | ||
<blockquote>[[File:NOVA-Teams-Setup1.png|frameless|1033x1033px]] | Once the email is received, copy the code provided to you at the bottom, and then click the ['''Complete]''' button<blockquote>[[File:NOVA-Teams-Setup1.png|frameless|1033x1033px]] | ||
| Line 10: | Line 14: | ||
Accept/Consent to all of the messages, this is you granting our connector access to certain Microsoft processes</blockquote> | Accept/Consent to all of the messages, this is you granting our connector access to certain Microsoft processes</blockquote> | ||
=== Once done, you will be greeted with your dashboard which looks like the image below | === Dashboard === | ||
<blockquote>[[File:NOVA-Teams-Setup2.png|frameless|688x688px]]</blockquote> | Once done, you will be greeted with your dashboard which looks like the image below<blockquote>[[File:NOVA-Teams-Setup2.png|frameless|688x688px]]</blockquote> | ||
=== Complete all of the Enterprise Admin Action Items | === Enterprise Admin === | ||
<blockquote>[[File:NOVA-Teams-Setup3.png|frameless|768x768px]]</blockquote> | Complete all of the Enterprise Admin Action Items<blockquote>[[File:NOVA-Teams-Setup3.png|frameless|768x768px]]</blockquote> | ||
=== Once the action items are done, click on the Direct Routing option on the left | === Direct Routing === | ||
<blockquote>[[File:NOVA-Teams-Setup4.png|frameless]]</blockquote> | Once the action items are done, click on the Direct Routing option on the left<blockquote>[[File:NOVA-Teams-Setup4.png|frameless]]</blockquote> | ||
=== In the Available Gateways drop down, choose the option for US East 1. Now you will enter the code provided in your email in the field Invitation Code. | === Selecting Gateway === | ||
<blockquote>[[File:NOVA-Teams-Setup5.png|frameless|940x940px]]</blockquote> | In the Available Gateways drop down, choose the option for US East 1. Now you will enter the code provided in your email in the field Invitation Code.<blockquote>[[File:NOVA-Teams-Setup5.png|frameless|940x940px]]</blockquote> | ||
=== | === Direct Routing === | ||
<blockquote>[[File:NOVA-Teams-Setup6.png|frameless|483x483px]]</blockquote> | Click Complete Direct Routing<blockquote>[[File:NOVA-Teams-Setup6.png|frameless|483x483px]]</blockquote> | ||
=== A pop-up will be displayed validating the available licenses, click Complete Direct Routing once again | === Verify Licenses === | ||
<blockquote>[[File:NOVA-Teams-Setup7.png|frameless|684x684px]]</blockquote> | A pop-up will be displayed validating the available licenses, click Complete Direct Routing once again<blockquote>[[File:NOVA-Teams-Setup7.png|frameless|684x684px]]</blockquote> | ||
=== Once done, you will be sent back to the dashboard where it looks like this | === Verify Status === | ||
<blockquote>[[File:NOVA-Teams-Setup8.png|frameless|1076x1076px]] | Once done, you will be sent back to the dashboard where it looks like this<blockquote>[[File:NOVA-Teams-Setup8.png|frameless|1076x1076px]] | ||
It will take anywhere from 5 minutes to 36 hours for the direct routing to be completed. The Enterprise Admin will receive an email once direct routing is completed. </blockquote> | It will take anywhere from 5 minutes to 36 hours for the direct routing to be completed. The Enterprise Admin will receive an email once direct routing is completed. </blockquote> | ||
=== Once direct routing completes, log back in to your enterprise portal (<nowiki>https://enterprise.connecttoteams.com</nowiki>) and complete your Enterprise Admin Action Items | === Sync Voice Route === | ||
<blockquote>[[File:NOVA-Teams-Setup9.png|frameless|796x796px]]</blockquote> | Once direct routing completes, log back in to your enterprise portal (<nowiki>https://enterprise.connecttoteams.com</nowiki>) and complete your Enterprise Admin Action Items<blockquote>[[File:NOVA-Teams-Setup9.png|frameless|796x796px]]</blockquote> | ||
'''Once your Action Items are completed, please contact your Vested Networks Support Technician for further setup.''' | '''Once your Action Items are completed, please contact your Vested Networks Support Technician for further setup.''' | ||
Latest revision as of 14:51, 19 June 2023
This page is part of the NOVA Teams guides.
Direct Routing
Setting up direct routing inside of the Teams Connector
**A Vested Networks Tech must initiate the setup by sending the Microsoft Admin an email**
Registration
Once the email is received, copy the code provided to you at the bottom, and then click the [Complete] button
You will then be redirected to a web page to sign in with your Microsoft Admin credentialsAccept/Consent to all of the messages, this is you granting our connector access to certain Microsoft processes
Dashboard
Once done, you will be greeted with your dashboard which looks like the image below
Enterprise Admin
Complete all of the Enterprise Admin Action Items
Direct Routing
Once the action items are done, click on the Direct Routing option on the left
Selecting Gateway
In the Available Gateways drop down, choose the option for US East 1. Now you will enter the code provided in your email in the field Invitation Code.
Direct Routing
Click Complete Direct Routing
Verify Licenses
A pop-up will be displayed validating the available licenses, click Complete Direct Routing once again
Verify Status
Once done, you will be sent back to the dashboard where it looks like this
It will take anywhere from 5 minutes to 36 hours for the direct routing to be completed. The Enterprise Admin will receive an email once direct routing is completed.
Sync Voice Route
Once direct routing completes, log back in to your enterprise portal (https://enterprise.connecttoteams.com) and complete your Enterprise Admin Action Items
Once your Action Items are completed, please contact your Vested Networks Support Technician for further setup.