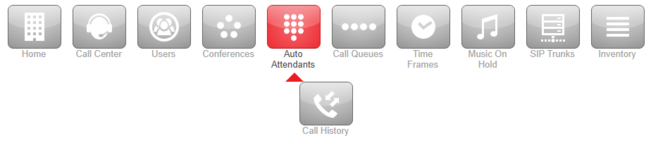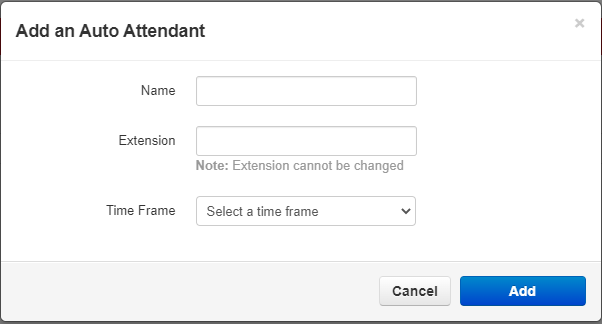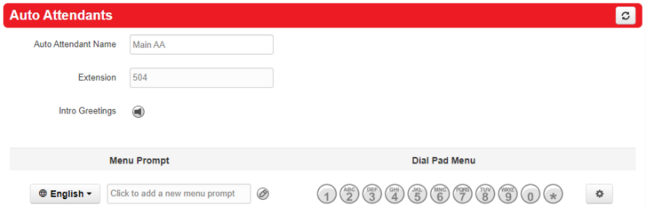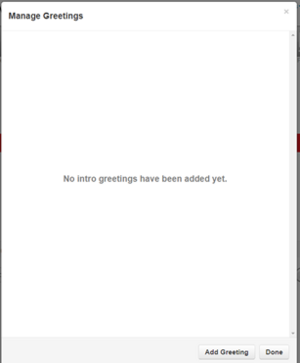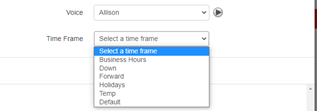Full Auto Attendant Setup Guide: Difference between revisions
No edit summary |
No edit summary |
||
| Line 23: | Line 23: | ||
Click on “Add Greeting.”<blockquote>[[File:Manager-Guide Auto-Attendant-Setup5.png|frameless|486x486px]]</blockquote> | Click on “Add Greeting.”<blockquote>[[File:Manager-Guide Auto-Attendant-Setup5.png|frameless|486x486px]]</blockquote> | ||
=== Greeting Types === | ==== Greeting Types ==== | ||
There are three ways to add a greeting, Text-to-Speech, Upload or Record your greeting. In Text-to-Speech you can type in your message and select a system voice to play your message. After you select a voice click on the play button and you can hear what it would sound like.<blockquote>[[File:Manager-Guide Auto-Attendant-Setup6.png|frameless|310x310px]]</blockquote> | There are three ways to add a greeting, Text-to-Speech, Upload or Record your greeting. | ||
==== Text-To-Speech ==== | |||
In Text-to-Speech you can type in your message and select a system voice to play your message. | |||
===== Message ===== | |||
Here is where you can type the message you want your text-To-Speech voice to attempt to say. Sometimes you may need | |||
===== Select Voice ===== | |||
After you select a voice click on the play button and you can hear what it would sound like.<blockquote>[[File:Manager-Guide Auto-Attendant-Setup6.png|frameless|310x310px]]</blockquote> | |||
===== Time Frame ===== | |||
Under Time Frame you can select when you want to run the intro.<blockquote>[[File:Manager-Guide Auto-Attendant-Setup7.png|frameless|317x317px]]</blockquote>Once you have completed all selections click on save to save the intro greeting. Then click on Done to close the Intro Greeting manager dialogue. | Under Time Frame you can select when you want to run the intro.<blockquote>[[File:Manager-Guide Auto-Attendant-Setup7.png|frameless|317x317px]]</blockquote>Once you have completed all selections click on save to save the intro greeting. Then click on Done to close the Intro Greeting manager dialogue. | ||
Revision as of 21:56, 12 May 2023
This page is part of the NOVA Manager Portal section.
This guide will walk you through all of the features offered in an Auto Attendant, and how to set them up!
Portal
The first thing you need to do is log into the web portal at: nova.vestednetworks.com. If you have never logged into the portal refer to the “First Time Logging into NOVA.” Once you are logged in click on the Auto Attendant icon at the top menu.
Add Auto Attendant
Click on Add Auto Attendant and the following will appear
- Assign a name for the Auto Attendant, make it descriptive for what its purpose/function. For example: Business Hours AA, Holiday AA, Inclement Weather AA, Etc.
- Assign an extension starting with 500 and working up in increments of one. (500, 501, 502, etc.)
- Timeframe Select “Default (All The Time).” We use the default time frame as we can control its behavior in other ways.
- Click add and you can now start building your Auto Attendant.
Building Steps
You should now be at this page
Greetings
The intro greeting allows you to place an “intro” that will play before the menu prompt greeting. You would use this in the following example, “Your call may be recorded for training purposes.” Etc. click on the speaker button and the following prompt appears.
Add Greeting
Click on “Add Greeting.”
Greeting Types
There are three ways to add a greeting, Text-to-Speech, Upload or Record your greeting.
Text-To-Speech
In Text-to-Speech you can type in your message and select a system voice to play your message.
Message
Here is where you can type the message you want your text-To-Speech voice to attempt to say. Sometimes you may need
Select Voice
After you select a voice click on the play button and you can hear what it would sound like.
Time Frame
Under Time Frame you can select when you want to run the intro.
Once you have completed all selections click on save to save the intro greeting. Then click on Done to close the Intro Greeting manager dialogue.
The next way to add a greeting is to upload a pre-recorded greeting. Give it a name, navigate to where the file is and click upload. Do not forget to click Save when you are finished.
Lastly, To record a greeting, the system will call your extension or your cell phone.
Once you answer the call you will be given directions on what to do and record your message. If you do not like your message, you will be given the option to re-record the message. Make sure you select the Time Frame and Save.
Next, we will record your directive Auto Attendant that will direct the customer to the correct extension or user. Click on the pencil under Menu Prompt.
Again, we can use the Text-To-Speech, Upload, or record a message. Please follow the directions above for the exact process. Once you are finished click on save and it will upload the file. Next, we are going to program the numbers. Think of them like the speed dial numbers that you would program on you phone. Each number will give you various options on what or where you want to direct the customer as shown below.
In this tutorial we will cover over each of the functions but Demonstrate the most commonly used ones.
- User – will direct the customer the extension of the user or department.
- Conference – will send the customer to a scheduled conference.
- Call Queue - if set up will send to a call queue for a department or division. Usually used for large volume of calls.
- Directory – will send the customer to the Company Directory.
- Voicemail – Will sent the customer directly to Voicemail
- Voicemail Management – this allows company employees to call in and check their voicemail.
- External Number – Dial and external number like maintenance, etc.
- Play Message – cany be used to give out your directions to the facility, hours of operation and/or fax number. Just about anything that is informational.
- Repeat Prompt – pressing this will allow the customer to repeat the greeting prompt again.
- The Plus sign can add an addition tier for additional information. It looks the same and is assigned to a number.
When you add a user remove the “Enable enhanced voicemail.” If not, you will get the system prompt to leave a message. Caller ID Prefix is where you can add the department prefix, so you know what type of call is coming in.
Button 4 is used to add a message you want to customer to hear, you have the same greeting information we used before, follow the above steps to complete this section as they are identical.
Button 3 will direct customers to a voicemail message, remove the check mark from the enhanced voicemail. If not, you will get the system prompt to leave a message.
Button 2 will allow the customer to search the Company Directory
After you finish setting up how you want the Auto Attendant to act, click on the Gear to the far right and additional options will appear.
If you don not want dial by extension remove the check mark. The next two options: If no key is pressed or If an unassigned key is pressed will give you the following options.
This will be determined by what speed dials you have configured. Each level will give you the same options.
The next three gives you the ability to set the timeout options for each feature.
Speech Keywords allows the customer to speak a word and the system auto dials, like “support.”
When you are finished click done then SAVE on the Auto Attendant creation page. If you don’t your changes or updates will not be saved.
Once the Auto Attendant is configured and saved it can now be added to a main number directly or to a routing user.
If you have any questions about this process, or if you need assistance, please reach out to our Support Team by dialing HELP(4357) on your desk phone, calling (972) 924-6488, or submitting a ticket