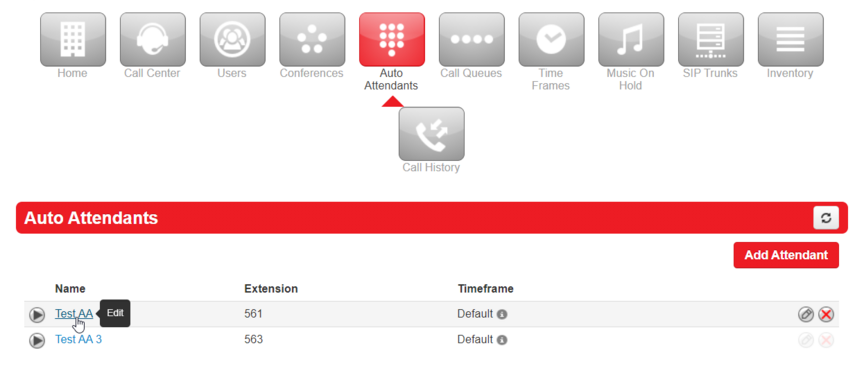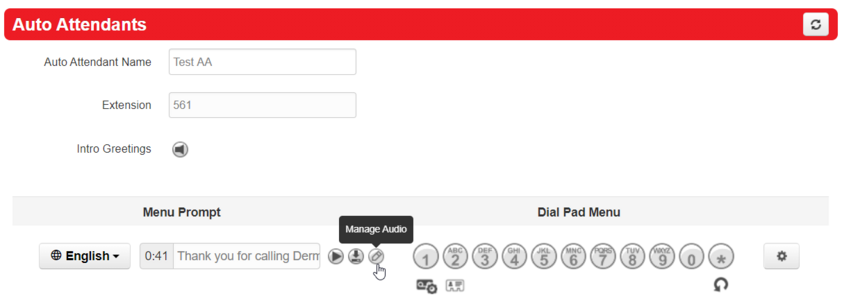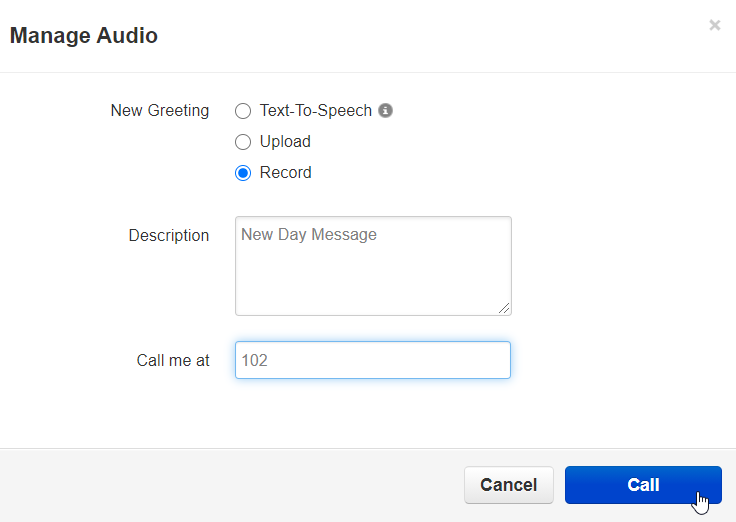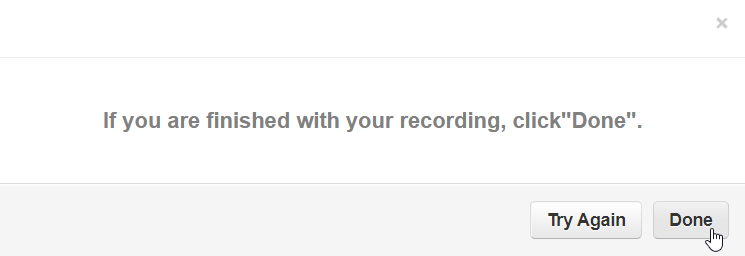How to Edit Auto Attendant Message: Difference between revisions
No edit summary |
No edit summary |
||
| Line 1: | Line 1: | ||
This page is part of the [[NOVA Manager Portal]] section. | This page is part of the [[NOVA Manager Portal]] section. | ||
= | = Editing an Auto Attendant = | ||
If you bring on a new employee, | If you bring on a new employee, part of a new department, or if you just don't like the current message customers hear when they call in, you have the ability to change it at anytime. This article will show you step by step how to edit the message | ||
=== | === Portal === | ||
Step one is to log into https://nova.vestednetworks.com | |||
Select the Auto Attendants tab at the top and click on the auto attendant you are wanting to modify.<blockquote>[[File:Edit auto attendant1.png|frameless|864x864px]] | |||
<blockquote>[[File:Edit auto attendant1.png|frameless|864x864px]] | |||
Click on the auto attendant you are wanting to modify</blockquote> | |||
=== | === Edit Audio Message === | ||
Click on the pencil icon next to the Menu Prompt to edit the existing message<blockquote>[[File:Edit auto attendant2.png|frameless|851x851px]]</blockquote> | |||
=== | === Message Settings === | ||
Here you can use text to speech, upload an existing message, or record a new one | |||
To record a new one, click the bubble next to record. Then enter the extension number or cellphone number you want to record the message on, and give this recording a description<blockquote>[[File:Edit auto attendant3.png|frameless|736x736px]]</blockquote> | |||
<blockquote>[[File:Edit auto | |||
=== Your recording will automatically upload to the portal where you can listen or download it. | ==== Recording your own message ==== | ||
Click call to have the system call your device, answer the call, and then follow the prompts to record your message. Once you are done with your recording, click '''Done'''<blockquote>[[File:Edit auto attendant4.png|frameless|745x745px]]</blockquote> | |||
===== Overwriting messages ===== | |||
Your recording will automatically upload to the portal where you can listen or download it. | |||
'''When you record a message, the previous message WILL BE OVERWRITTEN.''' It is good practice to download your current recording before making changes | |||
If you have any questions about this process, or if you need assistance, please reach out to our Support Team by dialing HELP(4357) on your desk phone, calling (972) 924-6488, or submitting a ticket. | If you have any questions about this process, or if you need assistance, please reach out to our Support Team by dialing HELP(4357) on your desk phone, calling (972) 924-6488, or submitting a ticket. | ||
Latest revision as of 14:21, 10 May 2023
This page is part of the NOVA Manager Portal section.
Editing an Auto Attendant
If you bring on a new employee, part of a new department, or if you just don't like the current message customers hear when they call in, you have the ability to change it at anytime. This article will show you step by step how to edit the message
Portal
Step one is to log into https://nova.vestednetworks.com
Select the Auto Attendants tab at the top and click on the auto attendant you are wanting to modify.
Click on the auto attendant you are wanting to modify
Edit Audio Message
Click on the pencil icon next to the Menu Prompt to edit the existing message
Message Settings
Here you can use text to speech, upload an existing message, or record a new one
To record a new one, click the bubble next to record. Then enter the extension number or cellphone number you want to record the message on, and give this recording a description
Recording your own message
Click call to have the system call your device, answer the call, and then follow the prompts to record your message. Once you are done with your recording, click Done
Overwriting messages
Your recording will automatically upload to the portal where you can listen or download it.
When you record a message, the previous message WILL BE OVERWRITTEN. It is good practice to download your current recording before making changes
If you have any questions about this process, or if you need assistance, please reach out to our Support Team by dialing HELP(4357) on your desk phone, calling (972) 924-6488, or submitting a ticket.