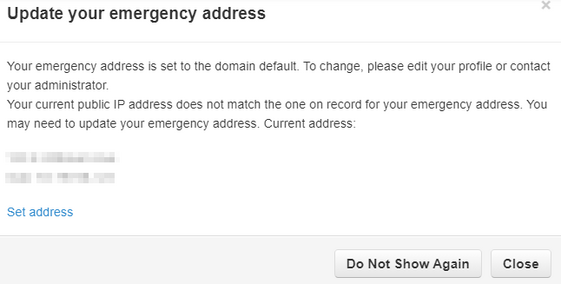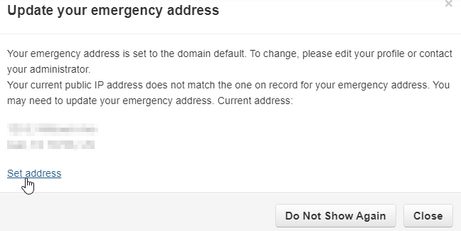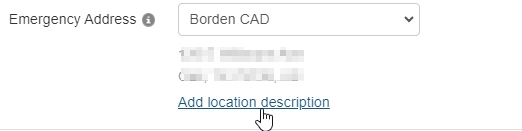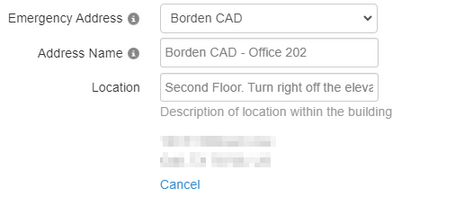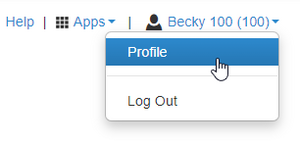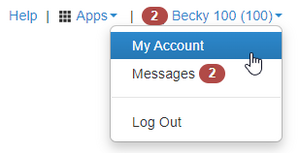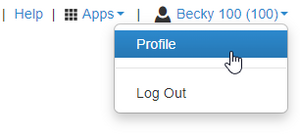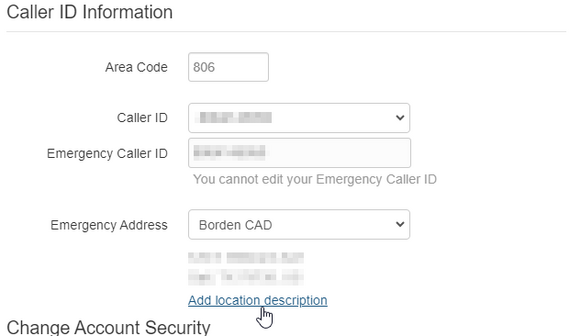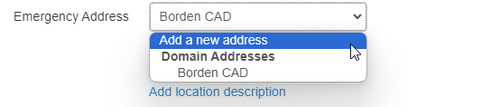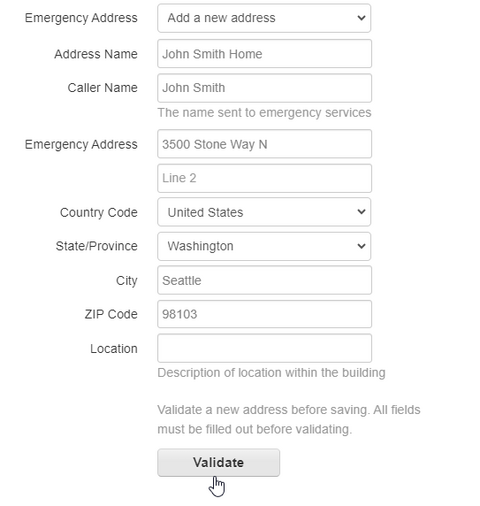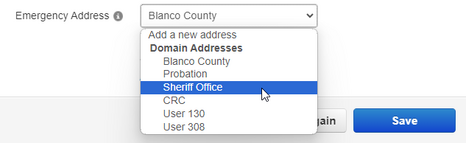Setting Your Emergency Address
Prompting a User to Update their Emergency Address
In today’s workplace, users often change locations for a number of reasons, and their devices follow with them. The DLR E911 feature recognizes this, and will prompt for new location information when it thinks a user has physically changed their location, to keep emergency responders up to date.
IP Detection Window
If the portal or NOVA Web phone detect that your IP address has changed, a user will be prompted with a modal window.
Ignoring the IP Detection Window
If you are logging in to the NOVA web portal from a temporary location, or if you are logging in from a location that is different than where your desk phone is located, then no further action is needed. You can simply click "Close."
Adding Specific Location Information
One of the biggest advantages to the new 911 system is the ability for each user to include specific location information that will be forwarded to the 911 dispatch center. While we do not require users to configure location information about their device, it is strongly recommended.
Adding Location Information via the IP Detection Window
To add specific location information for your device directly from the IP detection Window. Click "Set Address" and then "Add Location information"
Enter specific location information about your desk phone to be forwarded to First Responders in the event you dial 911.
Address Name: It is best practice to copy the name of the existing address, and then add a "-" followed by the specific location. This allows us to better manage emergency addresses in the NOVA portal when we perform audits of the 911 system
Location: This section is where you add the specific location information about your device. In this example, I added the description: "Second Floor. Turn right off the elevator, second office on your right. Office 202."
Once you have added your desired location information, click the "Save" button on the IP detection window
Adding Location Information via the User Profile
If you are logging in to the web portal at your office, then you will more than likely not receive the IP Detection Window when logging in, since your IP address will match the configured address for your user. However, we still strongly recommend adding specific location information about your device.
To configure your specific location information, click the drop down in the top right, and then choose "Profile"
If you are an office Manager, then you will need to first click "My Account" and then "Profile"
In the "Edit Caller ID Information" section, you will see your Emergency Address listed. Click "Add location description" and add the specific location information for your device
Address Name: It is best practice to copy the name of the existing address, and then add a "-" followed by the specific location. This allows us to better manage emergency addresses in the NOVA portal when we perform audits of the 911 system
Location: This section is where you add the specific location information about your device. In this example, I added the description: "Second Floor. Turn right off the elevator, second office on your right. Office 202."
Once you have added your desired location information, click "Save" at the bottom of the screen
Changing Your Emergency Address
If you moved locations and took your desk phone with you, then it is important you update your emergency address.
Work From Home Configuration
If you work from your home, then you will need to change your emergency address to your personal residence. While it is unlikely you would think to use your desk phone at home to dial 911, it's best to be prepared.
Adding an Emergency Address via the IP Detection Window
If you were prompted to change your address when logging in to the NOVA web portal, then you can configure the address directly from this window.
Click "Set Address," click the drop down menu, and choose the option to "Add a New Address"
Fill in the address information for your residence, and then click "Validate."
Address Name: This is a label for your address inside of the NOVA Web portal. You can give your address any name you would like
Caller Name: Remember, you are configuring the information that will be sent to 911 dispatchers in the event of an emergency. Since the device is located at your home, it is best practice to make the Caller Name be your full name. This will NOT effect your caller ID displayed when making calls to clients/customers
Location: Utilize this field to provide any additional information to help First Responders find you as quickly as possible. Enter your Apartment/building number, gate codes, specific directions, etc.
Once you Validate the address, click the "Save" button at the bottom of the screen.
Adding an Emergency Address via the User Profile
If log in to the NOVA portal using a VPN to your office, you may not be prompted to change your address when logging in. However, you still need to update your address to match your residence
To add a new emergency address, click the drop down in the top right, and then choose "Profile"
If you are an office Manager, then you will need to first click "My Account" and then "Profile"
In the "Edit Caller ID Information" section, you will see your Emergency Address listed. Click the drop down and choose the option to "Add a new Address"
Fill in the address information for your residence, and then click "Validate."
Address Name: This is a label for your address inside of the NOVA Web portal. You can give your address any name you would like
Caller Name: Remember, you are configuring the information that will be sent to 911 dispatchers in the event of an emergency. Since the device is located at your home, it is best practice to make the Caller Name be your full name. This will NOT effect your caller ID displayed when making calls to clients/customers
Location: Utilize this field to provide any additional information to help First Responders find you as quickly as possible. Enter your Apartment/building number, gate codes, specific directions, etc.
Once you Validate the address, click the "Save" button at the bottom of the screen.
Choosing an Emergency Address from the Domain Addresses List
If you work for an organization with multiple sites and you move to a different site, then more than likely the address already exists in the Domain Addresses list.
Click the drop down menu, and select the site name that corresponds with your location, and click "Save"