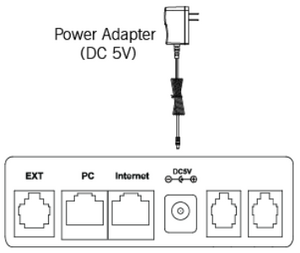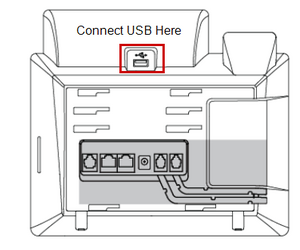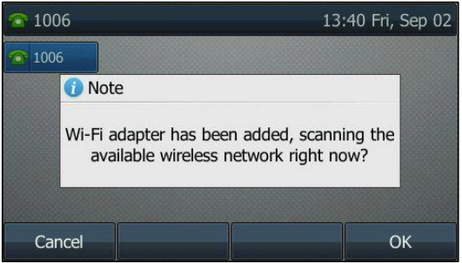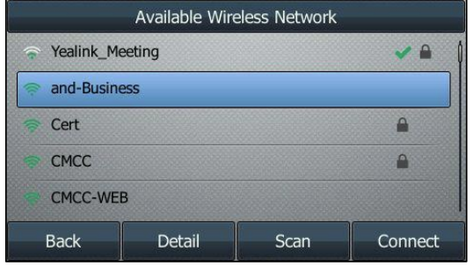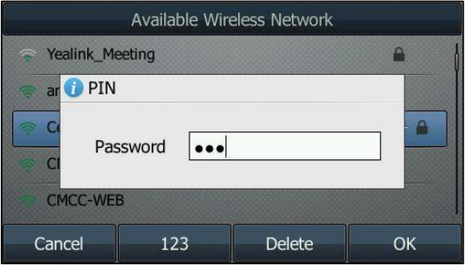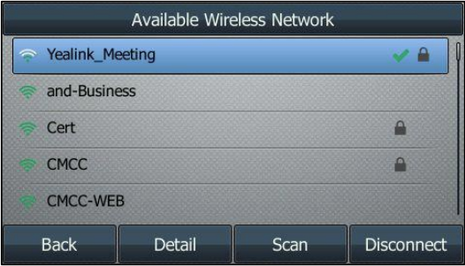Connecting Desk Phone to WiFi
Prerequisites
Power Cable
If your office uses PoE (Power Over Ethernet), it is likely your desk phone does not have a power cable connected to it. You will need to make sure you have a power cable for your desk phone when taking it home. If you do not have a power cable for the phone in your office, please contact our support team at 972-924-6464 or email help@vestednetworks.com.
Yealink WiFi Adapter
If you do not have a WiFi adapter for your desk phone, please reach out to our support team for assistance.
Checking your Home WiFi Range
Before settling on a work space, it is a good idea to verify the location has a good WiFi connection. The best way to do this is to connect your cellphone to your homes WiFi network, and go to the location of your work space. Make sure the WiFi on your phone has full bars, or you could run into call quality issues.
Checking your Network Speeds
A single voice call will take 100kbs of upload and download speeds. It is always a good idea to check your network speeds to ensure you have the bandwidth necessary to handle quality voice calls. Run a speed test using this link: https://fast.com/
Checking your Network Settings
In order to ensure the highest possible call quality when using your desk phone on a home network, it is a good idea to verify the network is optimized for Voice. We recommend contacting your ISP (Internet Service Provider) and checking the following settings are set correctly.
SIP ALG
SIP ALG is a setting that is usually turned on by default on home routers/modems. This setting can cause call quality issues, dropped audio, ghost calls, or prevent your desk phone from being able to register correctly all together. When talking to your ISP, ensure this setting is DISABLED
SIP Ports 5060/5061
Some ISP's will have the SIP signaling ports of 5060/5061 blocked for security reasons. ATT is notorious for doing this on home routers. When talking to your ISP, ensure you request these ports be unblocked/opened so the desk phone can work properly. Your ISP will more than likely provide you with a disclaimer along the lines of "Opening these ports will make your network vulnerable to attacks...." and you may even be sent a form to sign, acknowledging you understand the risks. Rest assured, Vested Networks does not use these ports for any malicious intent, they are only to allow your desk phone to communicate the our phone system over the internet
Router QoS Settings (Optional for Technical Users)
If you bought your own router, or if you are comfortable logging in to the router provided to you by the ISP, you can tweak the QoS settings to prioritize VoIP packets. Some routers (like Netgear) have a built in "Smart" QoS filter with an option to prioritize VoIP packets, other routers may require you to specify the IP address of your device, and then assign a priority level to it. Regardless of the method, it is recommended to prioritize voice packets to ensure the highest call quality possible.
Desk Phone Setup
Connecting the Power Cable
Connect the DC plug on the power adapter to the DC5V port on the phone and connect the other end of the power adapter into an electrical power outlet.
Connecting the WiFi Adapter
Insert the USB WiFi adapter into the USB port on the back of the phone as shown in the image below
Connecting to the WiFi
When Wi-Fi USB dongle WF40 is connected to the USB port at the back of the IP phone, the LCD screen will prompt “Wi-Fi adapter has been added, scanning the available wireless network right now?”. You can press the OK soft key to activate Wi-Fi mode directly and scan Wi-Fi devices automatically.
After pressing OK, the device should automatically start scanning for wireless networks. Once you see your WIFi network in the list, use the arrow keys on the device to navigate to it, then press the OK button to select it.
You will then be prompted to enter your WiFi password. You do this by using the dial pad. It's like texting back in the early 2000's!
The second button from the left on the bottom of the screen will allow you to change from letters to numbers, symbols, and capital letters.
For Symbols, press the * key on the bottom left of the dial pad.
Verify WiFi connectivity
After entering your WiFi password, you should be prompted that the device is now connected. You can verify this by the green checkmark next to your WiFi name
Troubleshooting
This error message indicates your desk phone was not given an IP address. Ensure desk phone is connected to your WiFi name with a green checkmark. Try rebooting the device by unplugging it from the wall for power and plugging it back in. If problems persist, reach out to your internet service provider for assistance
Desk Phone says "No Service"
This Error message indicates the device has an IP addresses, but it was unable to register to our phone system. Ensure the ISP has disabled SIP ALG and opened ports 5060/5061 on your home network as outlined earlier in this article. If problems persist, reach out to the Vested Networks support team for assistance.
Call Quality Issues
If you are having call quality issues such as dropped calls, skipped words, robotic/static sounds on phone calls, this is usually caused by your network connection. Ensure you have followed the network instructions outlined earlier in this article to optimize your network for voice calls. If problems persist, reach out to the Vested Networks support team for assistance.
FAQ
Do I need to do anything to make sure my phone rings like it did before?
Since all of the call routing for your business is programmed in the cloud, nothing will change after moving your desk phone home.
Can my coworkers still call my extension number directly?
Yes, your desk phone will work just as it was in the office