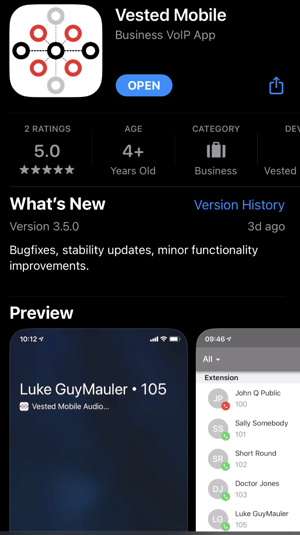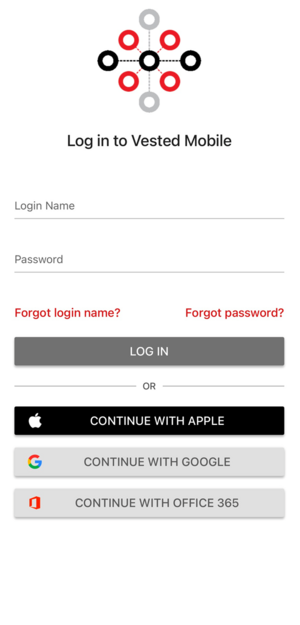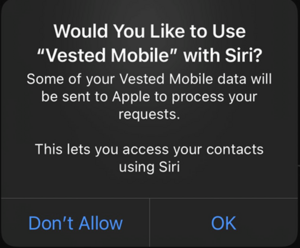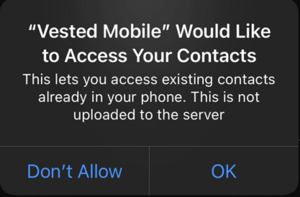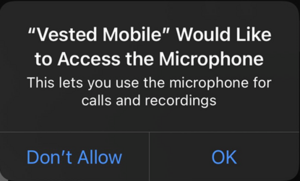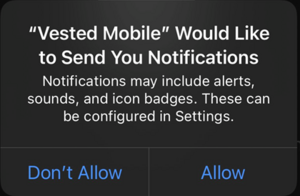Installing and Use of Vested's Mobile APP
In this article, we will go through from start to finish everything your Vested Mobile APP offers you
Installing the App
First things first, we will need to get the APP installed on the user's phone in question.
Go over to the Apple App Store or the Google play store and look up “Vested Mobile”.
Here are the links for each App store:
Logging In
When you open the app it will ask you for the login and password. If you were sent a welcome email, you will use the username and password that you set up here. By default, the username is going to be your extension followed by your account's name. Example: (101@testaccount) The default password is set to Vested25. If you need help acquiring your username or password you may refer to your office manager or call our technical support center to get your credentials.
First Log In
The first time you login, you are going to be asked if the app can access certain processes on your mobile device. You MUST accept all of them except the option for syncing your personal contacts.