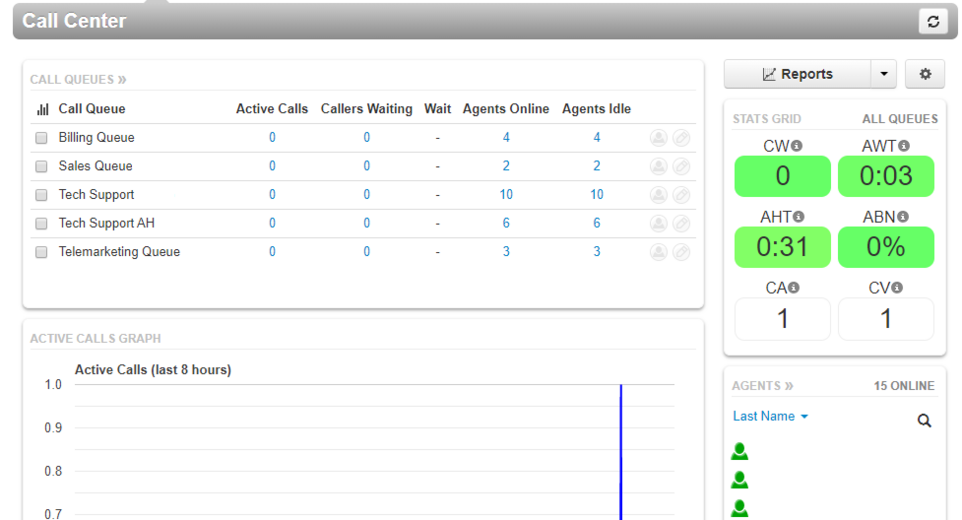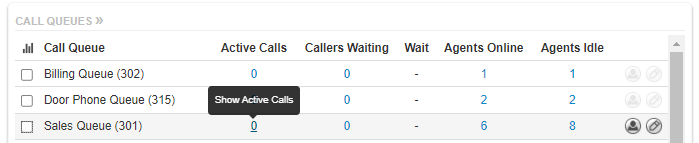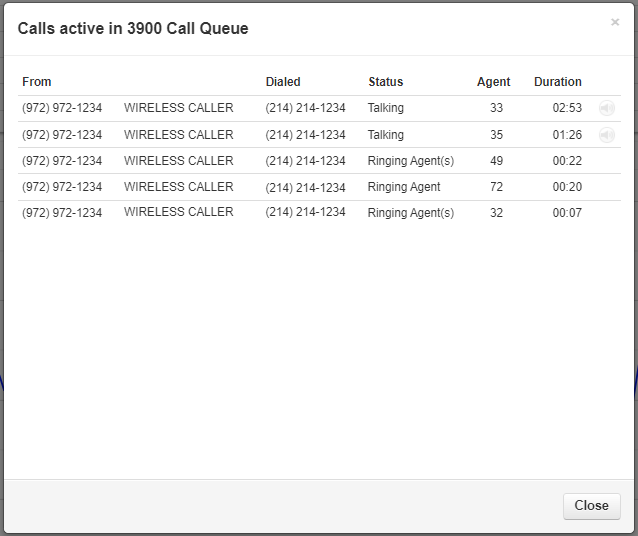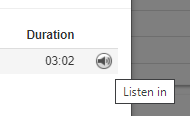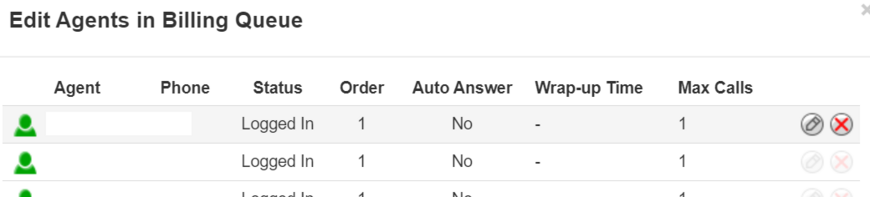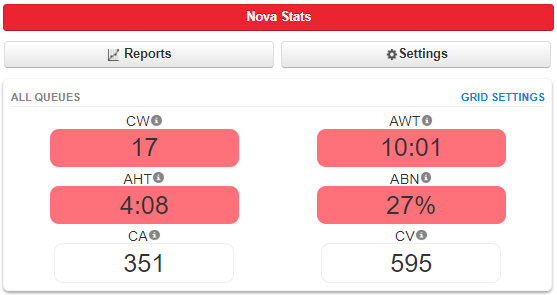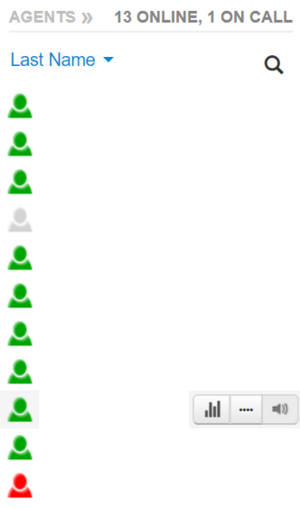Call Center Tab: Difference between revisions
No edit summary |
No edit summary |
||
| Line 5: | Line 5: | ||
== Nova Portal == | == Nova Portal == | ||
Login to nova.vestednetworks.com | Login to nova.vestednetworks.com and click on the Call Center tab.<blockquote>[[File:Nova Portal Call Queue.png|frameless|930x930px]]</blockquote> | ||
== Call Center == | |||
You will be greeted with the call center overview that shows your different call queues, active calls graph, online agents, and recent metrics.<blockquote>[[File:Manager-Guide Call-Center-Tab1.png|frameless|962x962px]]</blockquote> | |||
==== Call Queue ==== | ==== Call Queue ==== | ||
If you click on one of the blue links a window will pop open a detail view of that queue <blockquote>[[File:Manager-Guide Call-Center-Tab2.png|frameless|699x699px]]</blockquote> | |||
===== Queue Detail View ===== | |||
<blockquote>[[File:Manager-Guide Call-Center-Tab3.png|frameless|638x638px]]</blockquote> | |||
===== Active Calls ===== | ===== Active Calls ===== | ||
This box shows you how many active calls, callers waiting, and agent information. Clicking on any of the numbers here will bring a popup with the detailed information. | |||
In the Active Calls popup, you can see how long the call has been going, who the agent was that answered, and even listen in on the call. Clicking on the speaker icon will call your extension and allow you to listen in.<blockquote>[[File:Manager-Guide Call-Center-Tab4.png|frameless]]</blockquote> | |||
==== Editing Agents in Queue ==== | |||
Click on Online or Idle agents will bring up the Agents modification window. This is the same one you can view from the Call Queues menu allowing you to log agents in and out of the queue, or add and remove agents all together from the specific queue.<blockquote>[[File:Manager-Guide Call-Center-Tab5.png|frameless|870x870px]]</blockquote> | |||
=== Stats Grid === | |||
In this box you will get basic stats of the call queues in the system. By clicking the Gear icon next to Reports, you can tweak these settings to show up however you would like. | In this box you will get basic stats of the call queues in the system. By clicking the Gear icon next to Reports, you can tweak these settings to show up however you would like. | ||
Click on the Reports button will bring up a more detail view that can be filtered in various ways. | Click on the Reports button will bring up a more detail view that can be filtered in various ways.<blockquote>[[File:Manager-Guide Call-Center-Tab6.png|frameless|557x557px]]</blockquote> | ||
=== '''Agents List''' === | |||
This box shows you all of the agents and their overall status in the system. Green means available, red means on a call, white means logged out. If you mouse over an agent, you will get the options to view their stats, the queues they are apart of, and listen in to their current call.<blockquote>[[File:Manager-Guide Call-Center-Tab7.png|frameless]]</blockquote> | |||
If you have any questions about this process, or if you need assistance, please reach out to our Support Team by dialing HELP(4357) on your desk phone, calling (972) 924-6488, or submitting a ticket | If you have any questions about this process, or if you need assistance, please reach out to our Support Team by dialing HELP(4357) on your desk phone, calling (972) 924-6488, or submitting a ticket | ||
Revision as of 20:36, 21 June 2023
This page is part of the NOVA Manager Portal section.
You will only be able to utilize the call center stats if you are using call queues in your routing. If this is something you would like to have, please contact our tech support
Nova Portal
Login to nova.vestednetworks.com and click on the Call Center tab.
Call Center
You will be greeted with the call center overview that shows your different call queues, active calls graph, online agents, and recent metrics.
Call Queue
If you click on one of the blue links a window will pop open a detail view of that queue
Queue Detail View
Active Calls
This box shows you how many active calls, callers waiting, and agent information. Clicking on any of the numbers here will bring a popup with the detailed information.
In the Active Calls popup, you can see how long the call has been going, who the agent was that answered, and even listen in on the call. Clicking on the speaker icon will call your extension and allow you to listen in.
Editing Agents in Queue
Click on Online or Idle agents will bring up the Agents modification window. This is the same one you can view from the Call Queues menu allowing you to log agents in and out of the queue, or add and remove agents all together from the specific queue.
Stats Grid
In this box you will get basic stats of the call queues in the system. By clicking the Gear icon next to Reports, you can tweak these settings to show up however you would like.
Click on the Reports button will bring up a more detail view that can be filtered in various ways.
Agents List
This box shows you all of the agents and their overall status in the system. Green means available, red means on a call, white means logged out. If you mouse over an agent, you will get the options to view their stats, the queues they are apart of, and listen in to their current call.
If you have any questions about this process, or if you need assistance, please reach out to our Support Team by dialing HELP(4357) on your desk phone, calling (972) 924-6488, or submitting a ticket