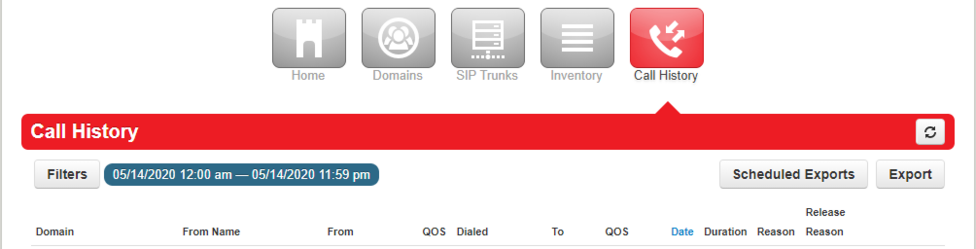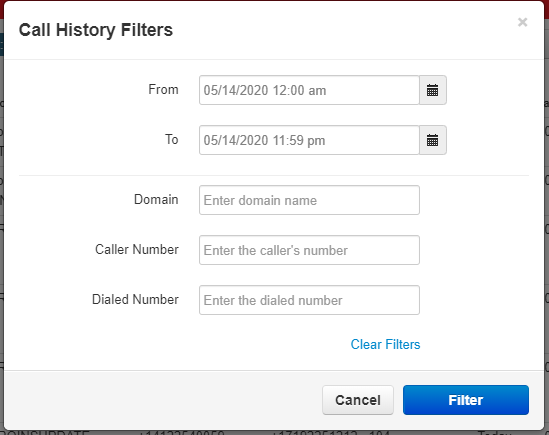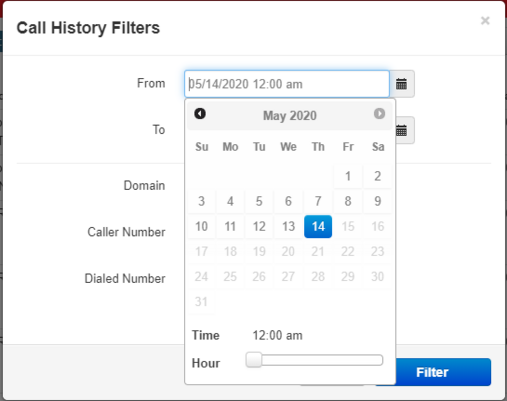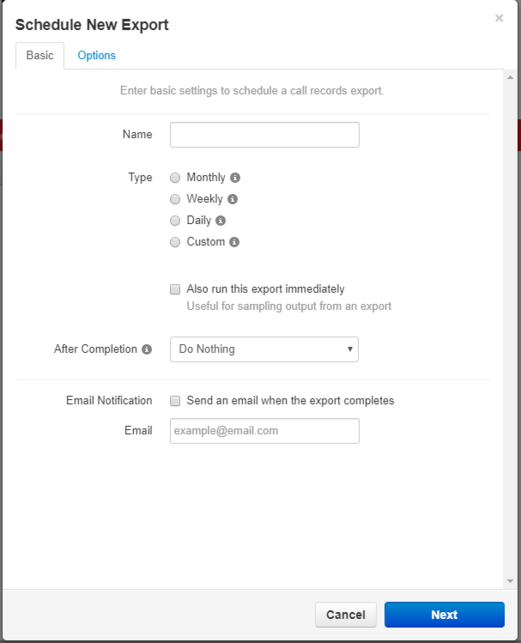NOVA Reseller Call History Page: Difference between revisions
(Created page with "= Call History = This section of NOVA allows you to access all the calls that are on your Reseller Portal.<blockquote>frameless|976x976px</blockquote>Underneath the red bar that has the name of the section you are currently in, you will see a list in a descending chronological order starting with the latest call to happen. You will notice three buttons under the red bar, one on the left, and two on the right. == Filters == The left b...") |
No edit summary |
||
| Line 1: | Line 1: | ||
= Call History = | = Call History = | ||
This section of NOVA allows you to access | This page is part of the [[Reseller Guides]]. | ||
The Call History section of NOVA allows you to access the call history from any of your [[NOVA Reseller Domains Page]].<blockquote>[[File:ResellerCallHistory1.png|frameless|976x976px]]</blockquote>Underneath the red bar that has the name of the section you are currently in, you will see a list in a descending chronological order starting with the latest call to happen. | |||
You will notice three buttons under the red bar, one on the left, and two on the right. | You will notice three buttons under the red bar, one on the left, and two on the right. | ||
Revision as of 15:45, 9 May 2023
Call History
This page is part of the Reseller Guides.
The Call History section of NOVA allows you to access the call history from any of your NOVA Reseller Domains Page.
Underneath the red bar that has the name of the section you are currently in, you will see a list in a descending chronological order starting with the latest call to happen.
You will notice three buttons under the red bar, one on the left, and two on the right.
Filters
The left button, labeled "Filters" allows you to modify your search perimeters.
From / To
Click the button and a small window pops up. You can change the time period to look for the call up to 30 days in the past by adjusting the top two fields.
Click on the little calendars to pick specific days. Adjust the times with slider bar.
Domain
Enter the domain you are looking for in the Domain field
Caller Number
You can enter the caller number that is having issues or you are searching for.
Dialed Number
You can enter the number being dialed by the reporting user in the last field.
Press Filter when you are finished.
Scheduled Exports
When you press the Scheduled Exports button on the main Call history screen, you will be brought here. This section is where you can set up automatic exports of your call history into a CSV file.
Name
Name the export in the Name field.
Type
Select the type: monthly, weekly, daily, and custom.
Run Immediately
Check the "Also run this export immediately" box or not. Allows you to have a baseline for your exports from here on out.
After Completion
After Completion drop down menu has several options: Do Nothing, Email Attachment, Upload Via FTP, and Upload via SFTP.
Email Notification
Email Notification. Check this box to get an email notification when the export happens.
Email field: put the email address that you want the email notification to be sent to.
Export
On the main screen, the last button is the export button. This button exports the current call history on the screen based on the filters in place. The default filter is all the calls within the last 24 hours. Exports as a CSV file.