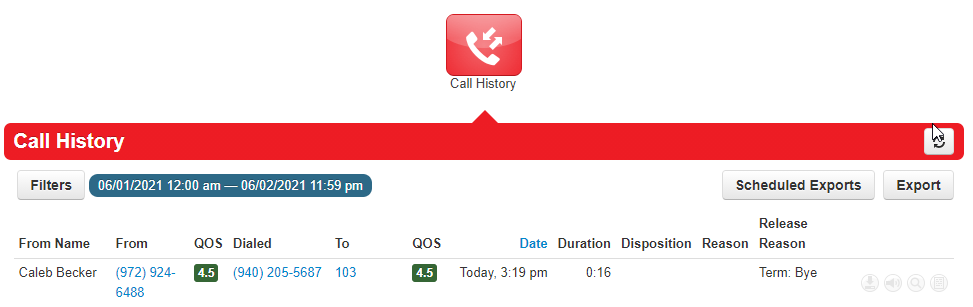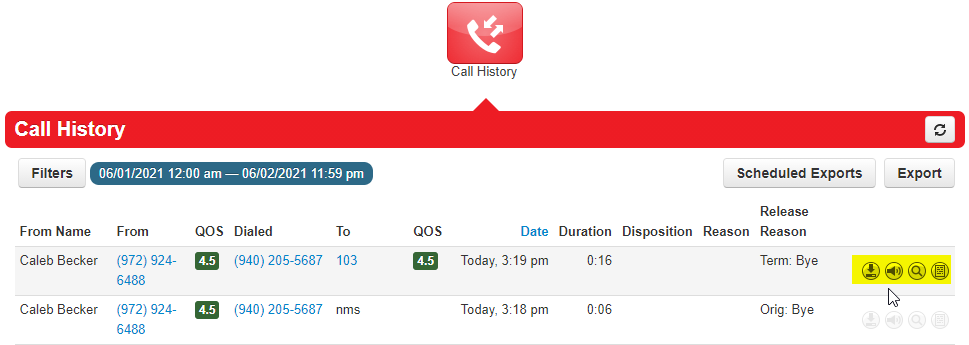How to Check Call Recordings: Difference between revisions
(Created page with "= How to Check Call Recordings = == Call recording is not enabled by default on our system, but is a free feature included with your service. If you would like call recording enabled, please call 972-924-6488 or email help@vestednetworks.com == === Login to https://nova.vestednetworks.com. === === Click on the Call History tab === <blockquote>frameless|973x973px</blockquote> === Each call has a speaker Icon and a Download Icon on th...") |
No edit summary |
||
| (4 intermediate revisions by the same user not shown) | |||
| Line 1: | Line 1: | ||
This page is part of the [[NOVA Manager Portal]] section. | |||
Call recording is not enabled by default on our system, but is a free feature included with your service. If you would like call recording enabled, please call 972-924-6488 or email help@vestednetworks.com | |||
== | == Portal == | ||
Login to https://nova.vestednetworks.com and click on the Call History tab<blockquote>[[File:Check Call Recording1.png|frameless|973x973px]]</blockquote> | |||
=== | === Call History === | ||
Each call has a speaker Icon and a Download Icon on the right side. The Speaker Icon will allow you to listen to the call in full (does not support fast forwarding or rewinding). The Download Icon will allow you to download the call recording to your device.<blockquote>[[File:Check Call Recording2.png|frameless|969x969px]]</blockquote> | |||
=== | === Downloading and Listening === | ||
If the icons are greyed out, then the call either did not get recorded, the webpage is still loading calls from our recording server, or the call recording has not finished being converted.<blockquote>**Please allow up to 30 minutes for call recordings to populate and become accessible. The longer the call, the longer the system will take to process the recording and have it viewable in the portal**</blockquote> | |||
<blockquote>**Please allow up to 30 minutes for call recordings to populate and become accessible. The longer the call, the longer the system will take to process the recording and have it viewable in the portal**</blockquote> | |||
'''If you have any questions about this process, or if you need assistance, please reach out to our Support Team by dialing HELP(4357) on your desk phone, calling (972) 924-6488, or submitting a ticket.''' | '''If you have any questions about this process, or if you need assistance, please reach out to our Support Team by dialing HELP(4357) on your desk phone, calling (972) 924-6488, or submitting a ticket.''' | ||
__FORCETOC__ | |||
Latest revision as of 20:54, 12 May 2023
This page is part of the NOVA Manager Portal section.
Call recording is not enabled by default on our system, but is a free feature included with your service. If you would like call recording enabled, please call 972-924-6488 or email help@vestednetworks.com
Portal
Login to https://nova.vestednetworks.com and click on the Call History tab
Call History
Each call has a speaker Icon and a Download Icon on the right side. The Speaker Icon will allow you to listen to the call in full (does not support fast forwarding or rewinding). The Download Icon will allow you to download the call recording to your device.
Downloading and Listening
If the icons are greyed out, then the call either did not get recorded, the webpage is still loading calls from our recording server, or the call recording has not finished being converted.
**Please allow up to 30 minutes for call recordings to populate and become accessible. The longer the call, the longer the system will take to process the recording and have it viewable in the portal**
If you have any questions about this process, or if you need assistance, please reach out to our Support Team by dialing HELP(4357) on your desk phone, calling (972) 924-6488, or submitting a ticket.