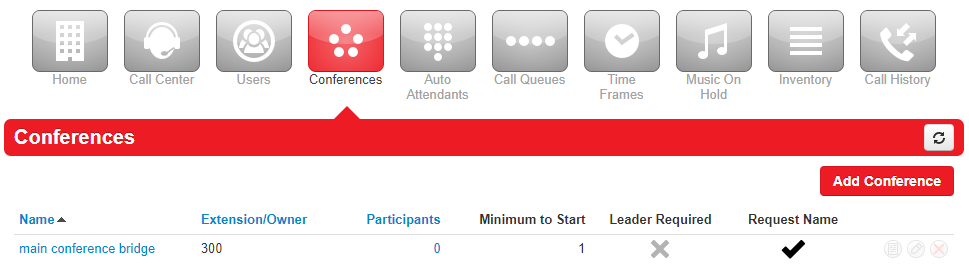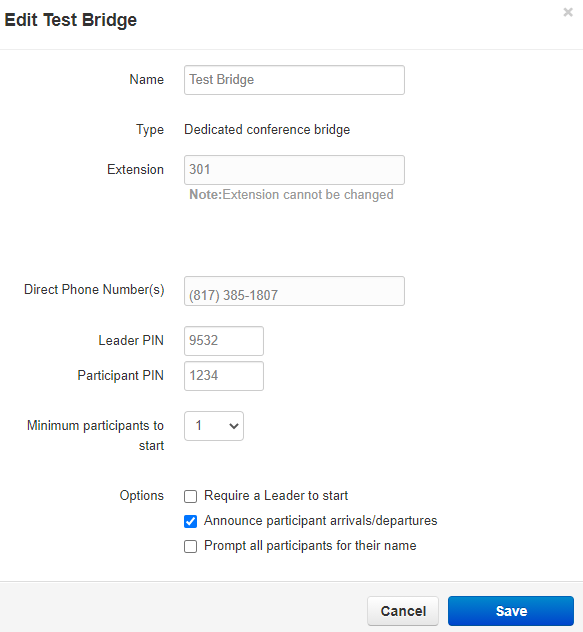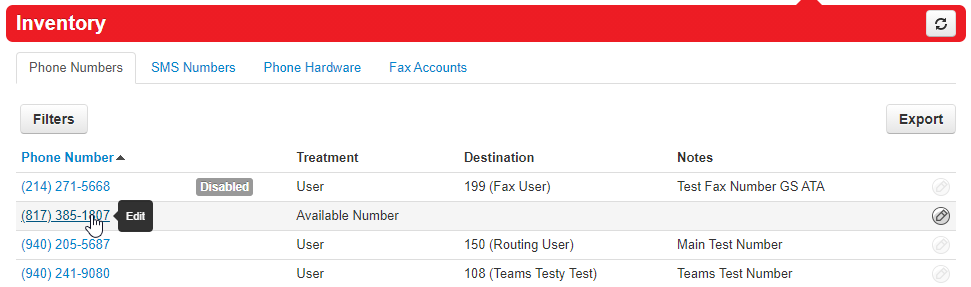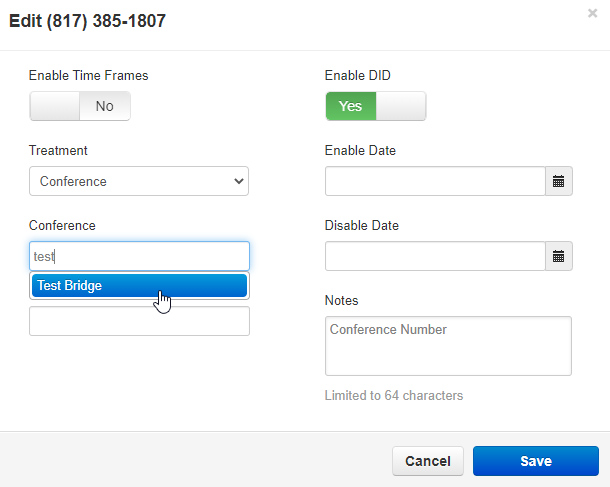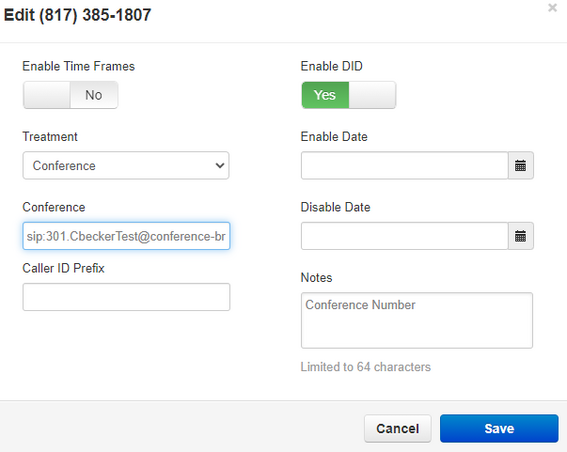Conference Bridge Guide: Difference between revisions
Jump to navigation
Jump to search
No edit summary |
No edit summary Tags: Manual revert Visual edit |
||
| (2 intermediate revisions by the same user not shown) | |||
| Line 4: | Line 4: | ||
* Once done, you will be entered into the conference. If you hear hold music, then you are the first in the conference. The music will stop playing once one other person joins | * Once done, you will be entered into the conference. If you hear hold music, then you are the first in the conference. The music will stop playing once one other person joins | ||
== Conference Leader Codes == | == '''Conference Leader Codes''' == | ||
As a conference leader, you can perform the following actions when connected to the conference bridge | As a conference leader, you can perform the following actions when connected to the conference bridge | ||
{| class="wikitable" | {| class="wikitable" | ||
Latest revision as of 18:50, 13 July 2023
Dialing into a Conference Bridge
- After dialing the conference bridge number, you will be prompted for your PIN (if you have them setup)
- Once the PIN is entered, you will be prompted to record your name followed by # (If you have this function enabled)
- Once done, you will be entered into the conference. If you hear hold music, then you are the first in the conference. The music will stop playing once one other person joins
Conference Leader Codes
As a conference leader, you can perform the following actions when connected to the conference bridge
| [*]6 | Toggle Mute | Toggle Mute On/Off | |
| [*]71 | Start Recording | Recording On | |
| [*]73 | Stop Recording | Recording Off | |
| [*]74 | Dec Rx Gain | Decrease volume to participant | |
| [*]75 | Reset RxGain | Reset volume to participant | |
| [*]76 | Inc RxGain | Increase volume to participant | |
| [*]77 | Dec Tx Gain | Decrease volume to conference | |
| [*]78 | Reset TxGain | Reset volume to conference | |
| [*]79 | Inc Tx Gain | Increase volume to conference | |
| [*]91 | List Participants | To announce the list of active participants | |
| [*]92 | Toggle Announce On/Off | Toggle Announcement On/Off | |
| [*]93 | Disconnect All | Disconnect All Other Participants | |
| [*]94 | Toggle Conference Lock | Toggle Conference Lock | |
| [*]95 | Count Participants | To announce the count of active participants | |
| [*]96 | Mute All | Mute All Other Participants | |
| [*]97 | Unmute All | Un-mute All Other Participants |
Making Conference Bridge Adjustments (Office Managers)
- Login to nova.vestednetworks.com, then click on the Conferences
- Click on the conference bridge you want to modify
- Here you can edit the following
- Participant PIN: This is what participants will enter when they dial in
- Leader PIN: This will be used by the conference leader
- Minimum Participants to Start: This is where you can set how many people need to be connected before you can start talking to one another
- Options
- Require a Leader to Start: Exactly like it sounds, this will force someone to enter the Leader PIN before the you can talk to one another
- Announce Participants Arrivals/Departures: This option will provide a tone when people enter and exit the conference bridge
- Prompt all Participants for their Name: This will ask callers to record their name and then press # prior to entering the conference. You will hear their name when entering and exiting the conference
Changing your Conference Bridge Number (Office Managers)
- Click on the Inventory tab, and find the number you want to assign to your conference bridge
- Click the drop down, choose Conference, then enter the NAME of your conference in the text box
- Click the drop down (it will auto fill sip:EXT.domain@conference-bridge, this is normal) then click Save
NOTE: You can have multiple numbers pointed to the same conference bridge if you choose
If you have any questions about this process, or if you need assistance, please reach out to our Support Team by dialing HELP(4357) on your desk phone, calling (972) 924-6488, or emailing help@vestednetworks.com.